よっしー晩酌係長です。
WordPressブログをやっていく上で
「テーマの設定」は欠かせないものになっています。
「テーマ」とはブログのデザインや
機能性を自由にカスタマイズできる仕組みのことです。
「テーマ」には無料のものから有料のものまで様々あり、
用途に応じて選択していくといいでしょう。
今回はその中でも特に
「ブログを始めたばかりの初心者の方」に
おすすめの無料テーマ『Cocoon』の
インストール方法を紹介していきます。
無料テーマも様々ありますが、
無料テーマで選ぶなら『Cocoon』一択!
というくらいおすすめです。
では早速やっていきましょう!
『Cocoon』のダウンロード
まずは下記のリンクからサイトへアクセスします。
▼▼▼
サイトを開くと下記のような画面が表示されます。
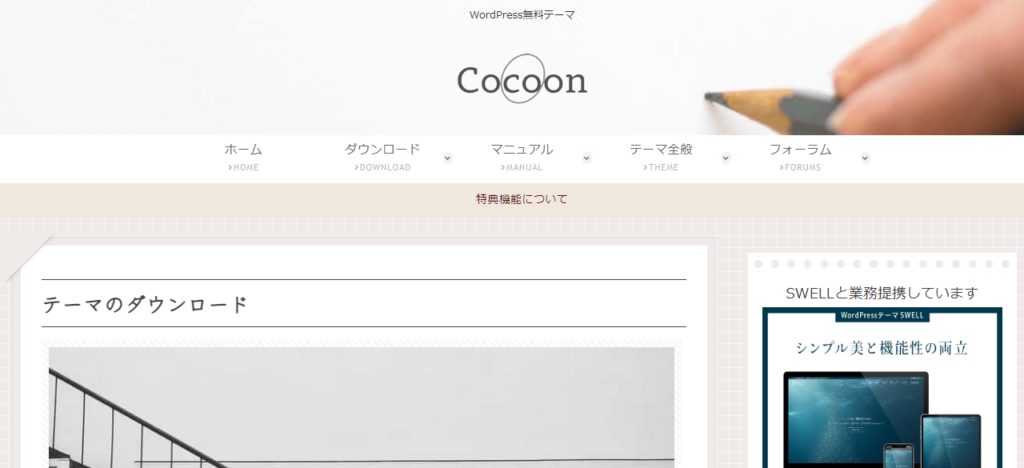
今回はテーマが2つあり「親テーマ」と「子テーマ」の両方をダウンロードしていきます。
サイトの画面を下の方へスクロールしていくと下記の画面が表示されます。
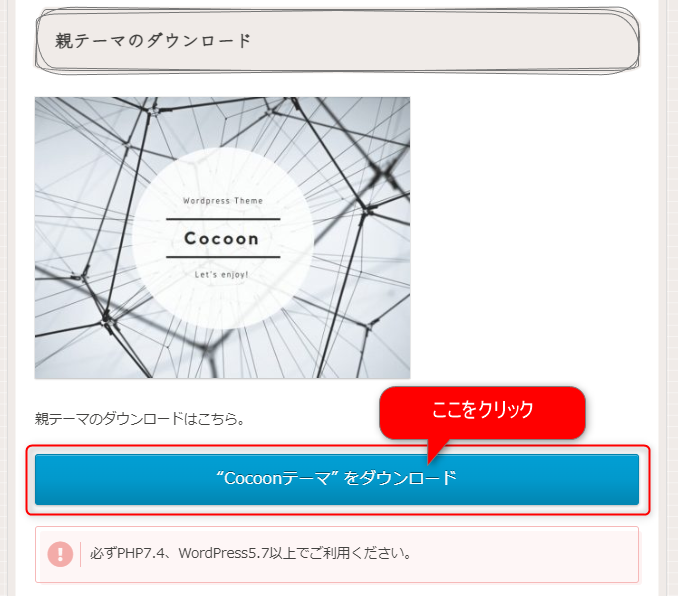
ここでまずは『親テーマ』をダウンロードしていきます。
次にさらに下にスクロールしていくと下記の画面が表示されます。
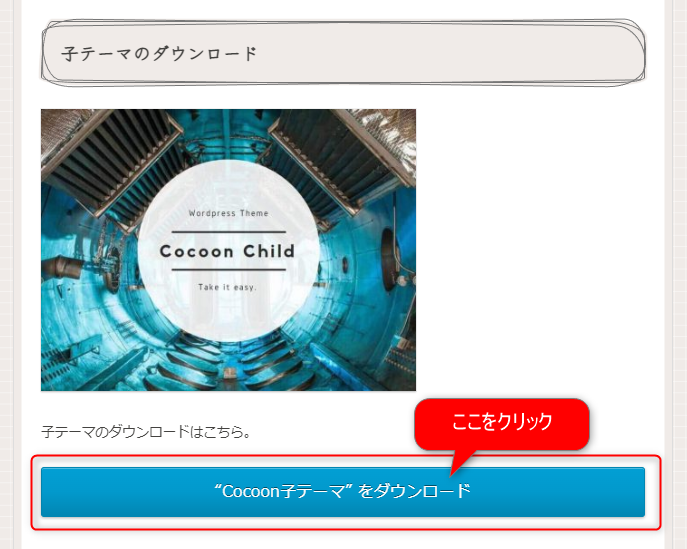
ここで『子テーマ』をダウンロードしていきます。
『Cocoon』のインストール
次に『Cocoon』のテーマをWordPressにインストールしていきます。
まずはWordPressの画面を開いていきます。
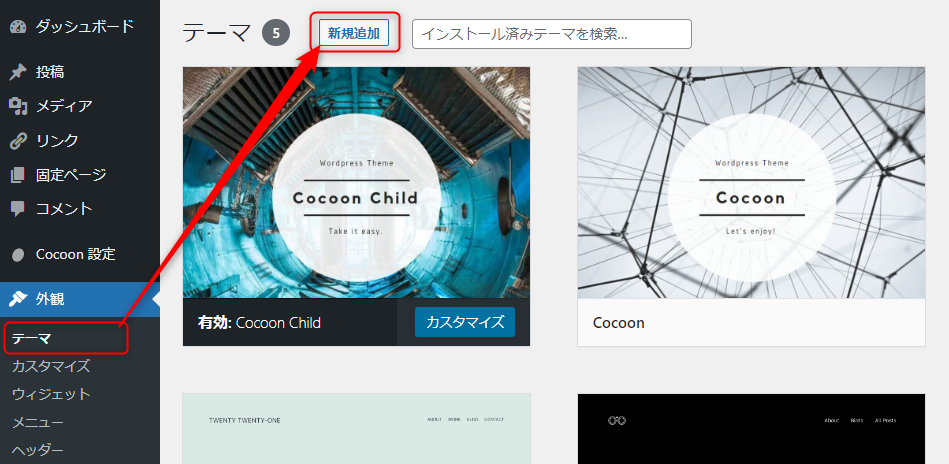
『外観』→『テーマ』→『新規追加』をクリックしていきます。
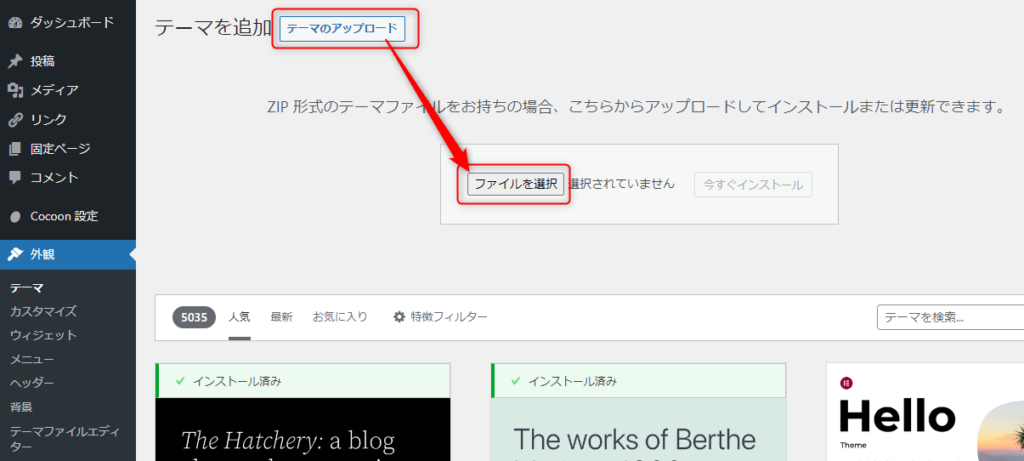
次に『テーマのアップデート』→『ファイルを選択』をクリックしていきます。
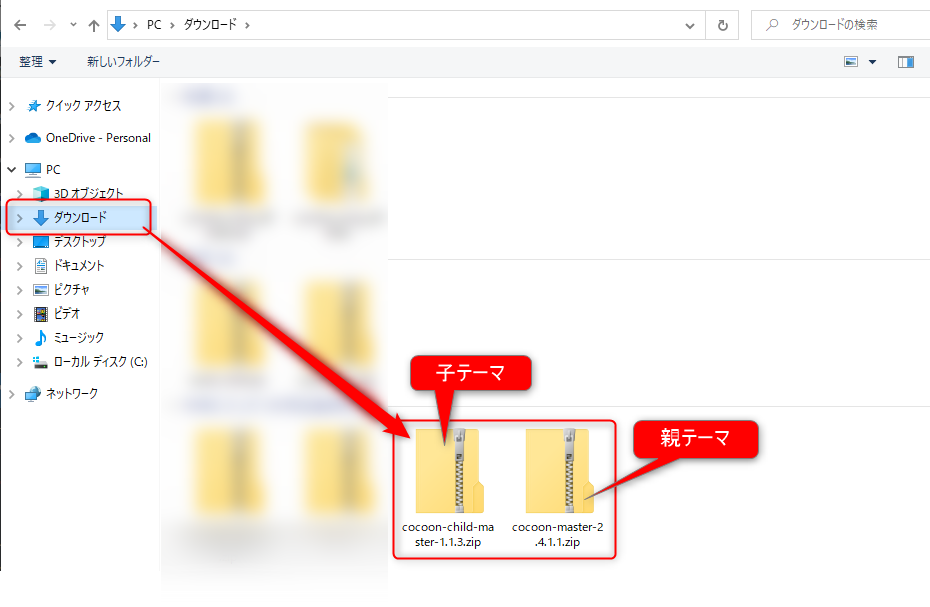
おそらくダウンロードの保存先を変更していなければ
『PC』→『ダウンロード』の中に
「子テーマ」と「親テーマ」が保存されているはずです。
ここでは先に『親テーマ』から選択していきます。
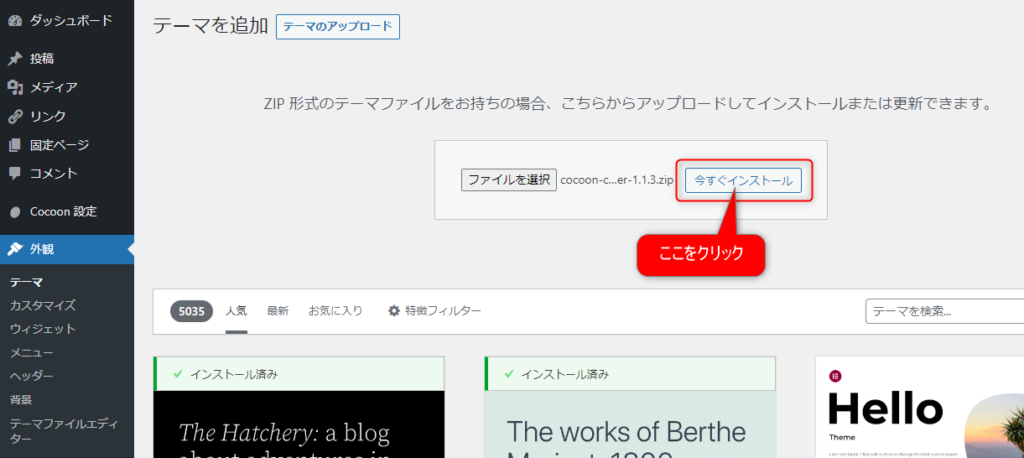
ファイルを選択したら『今すぐインストール』をクリックします。
以上でCocoonテーマの「親テーマ」「子テーマ」のインストールは完了です。
『Cocoon』テーマの有効化
次に「Cocoon」テーマの有効化をしていきます。
『外観』→『テーマ』から
『Cocoon Child』を選択して『有効化』していきます。
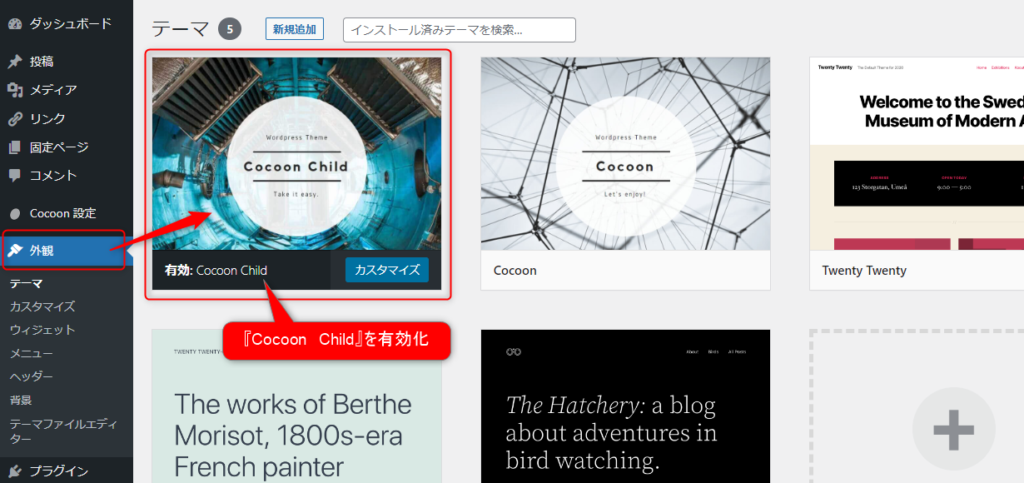
ここで注意するのは「Cocoon」の親テーマを有効化にしないこと!
親テーマは定期的にアップテート更新されるのですが、
有効化してしまうとその時に
レイアウトが崩れてしまう恐れがあります。
そうなってしまうとブログサイトを1から
整えなければならなくなってしまうので、
そういった事態を避けるためにも
『子テーマ』を有効化していきましょう!
まとめ
テーマを設定する際は、
この「親テーマ」「子テーマ」というのが基本になります。
無料テーマでは「親テーマ」しかないものもありますが、
有料テーマではまず
この2つのテーマのダウンロードが必要になります。
有料テーマを購入する際はぜひ気を付けて下さいね!
僕は始め気づきませんでした(笑)
▼▼▼

最後まで読んでいただきありがとうございました(^^)
ブログを始めたい方はぜひ下記の記事も読んでみてくださね☆
▼▼▼






