こんにちは!よっしー晩酌係長です!
今回はWordPressブログの開設を
「ConoHa WING(コノハウイング)」
を使用してやっていきます。
なぜ コノハウイング なのかというと、
簡単に開設が出来て
尚且つ利用料金が安いからです。
料金が安いとデメリットがあるんじゃ、、、
と思うかもしれませんが
僕が実際に使用してみて
特にデメリットは感じられず、
それどころか逆にメリットがありました!
メリットを上げるとすれば
- 利用料金が安い
- WordPressの開設が簡単
- 独自SSL化が無料
- サイトの表示速度が速い
- 独自ドメインが2つ無料で設定できる
以上の5つになります。
「これからWordPressでブログを始めたい!」
って方には魅力的な特典が満載ですよね!
ここからは早速 コノハウイング の
登録方法を説明していきますね。
まずは大まかな流れをお伝えします。
- 申し込み画面を開く
- 申し込み内容を入力する
- お客様情報を入力する
- SMS・電話で本人確認を行う
- 支払い方法を入力する
上記の5ステップにて完了しますので、
焦らずひとつひとつやっていきましょうね。
ConoHa WING(コノハウイング)へ登録
ではまず始めに コノハウイング の
公式ページから申し込み画面を開きます。
▼公式サイト
ステップ①:申し込み画面を開く
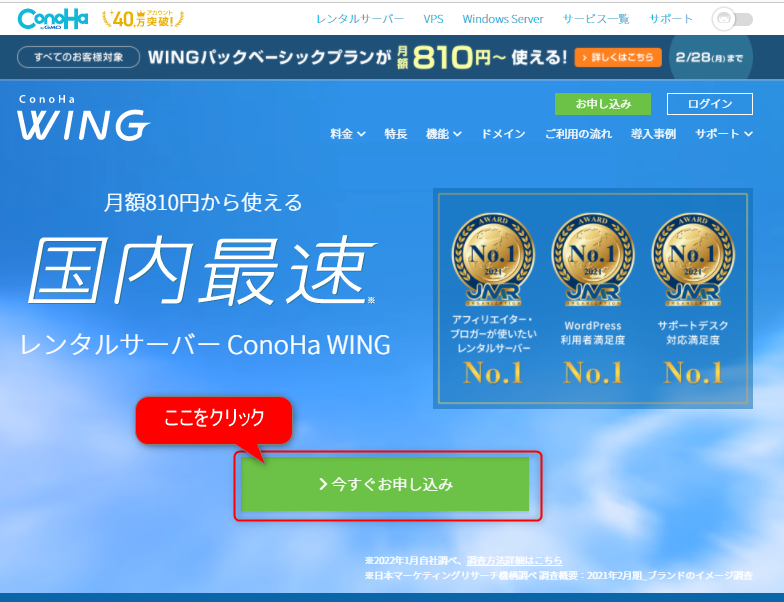
コノハウイングの公式サイトを開いたら
『今すぐお申込み』をクリックして
サーバーの申し込み画面に移動します。

申し込み画面を開いたら左側の
「初めてご利用の方」のところにある
『①②メールアドレス』
『③パスワード』
を入力して『④次へ』をクリックします。
ここでの「メールアドレス」と「パスワード」はコノハウイングのサーバーにログインする際に必要になるので、メモなどして保存しておきましょう。
ステップ②:申込内容を入力
申し込み画面が開いたら下記の内容を入力していきます。
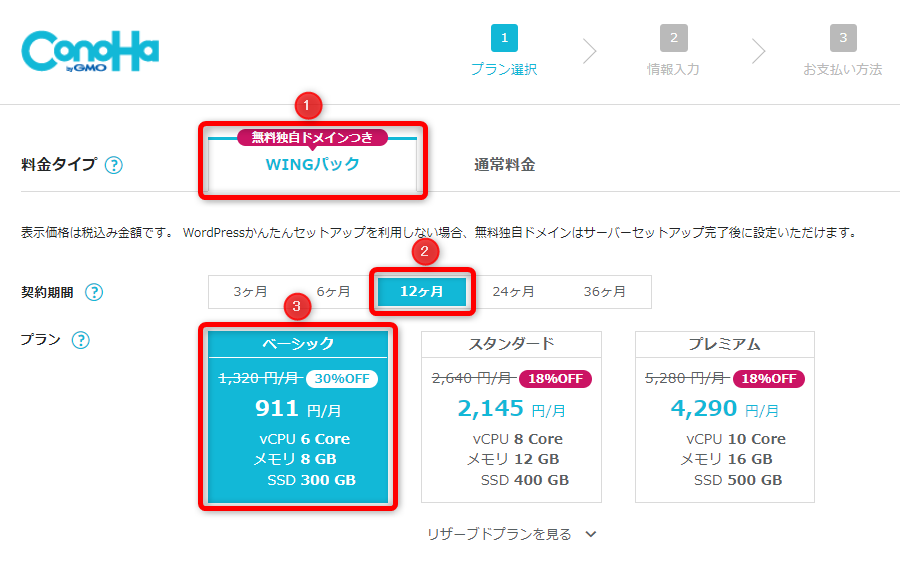
『①料金タイプを選択』
料金タイプは『WINGパック』を選択してください。
こちらを選択することで
無料独自ドメインが2つ手に入ります。
他で取得すると有料になるので、
ここで無料で手に入れていきましょう!
『②契約期間を選択』
ここではコノハウイングの利用期間を決めます。
申し込み画面で選択する「WINGパック」では
契約期間が3ヵ月~36ヵ月まで選択できます。
契約期間が長ければ割安になりますが、
自分に合った期間を選択していきましょう。
どれにしたらいいか分からない人は
とりあえず『12ヵ月』の選択で大丈夫です。
その期間が割合的にお買い得ですし、
途中でブログを挫折した場合でも1年で辞めることができます。
『③プランを選択』
ここではサーバーの「容量」「メモリ」などのスペックを決めます。
プランは基本的に『ベーシック』を選択すればOKです。
このプランでもブログ運営では
性能が不足することはまずありません。
もし性能が足りなくなった場合でも
後から変更可能ですので心配しないでくださいね。
『初期ドメインとサーバー名を入力』
ここではサーバーの名前を決めます。
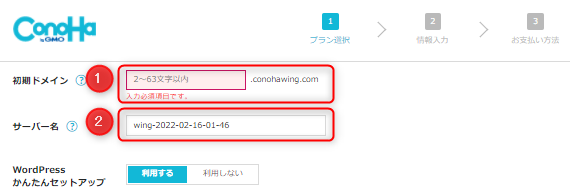
『①初期ドメイン』はアカウント名の様なもので、
メールアドレスの様に自由に決めることができます。
『②サーバー名』も同じ様に決めて大丈夫です。
『Wordpress情報を入力』
ここではワードプレスで作成するブログの情報を入力します。
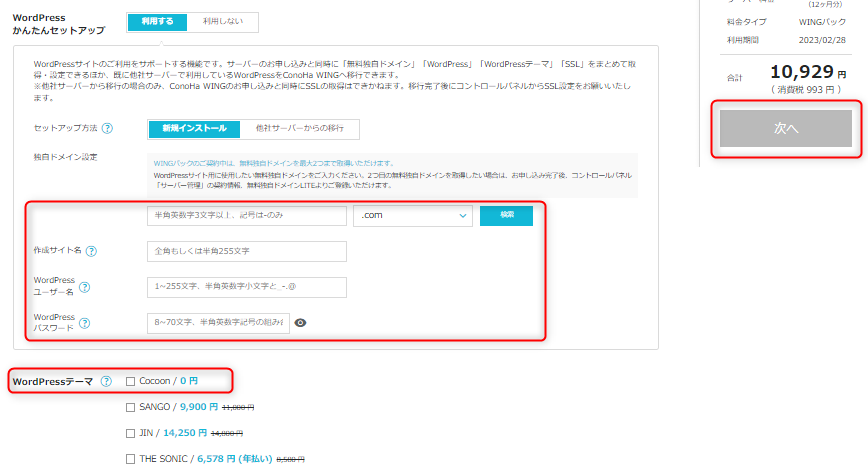
コノハウイングでは
「Wordpressかんたんセットアップ」
という機能があり、
サーバーの申し込みと同時にWordpressの初期設定ができます。
そのための情報入力をしていきます。
- 作成サイト名
- 作成サイト用新規ドメイン
- WordPressユーザー名
- WordPressパスワード
- WordPressテーマ
入力した際「ユーザー名」と「パスワード」はWordpressの管理画面にログインするために必要な情報になるので、メモなどして必ず控えておいて下さい。
WordPressのテーマは後からも変更できるので、
特に決めていなければ無料の『Cocoon』を選択してOKです。
以上の入力が終わったら申し込み内容の確認を行います
画面の右側に表示されている合計の金額が
実際に申し込みに必要な料金になります。
確認したら『次へ』をクリックして進みます。
ステップ③:お客様情報の入力
申込内容の入力が終わったら、
次はアカウント開設のための「お客様情報」を入力していきます。
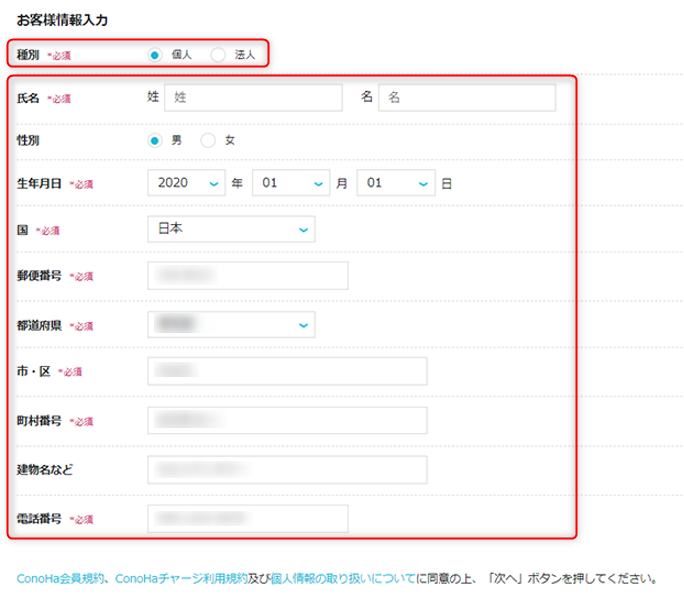
種別については企業としての利用ではない限り、
基本的に『個人』を選択しておけばOKです。
その他『氏名』以降は個人情報ですので、
ほとんど迷うことなく入力できるかと思います。
入力が終わったら『次へ』をクリックして進んでいきましょう。
ステップ④:SMS・電話で本人確認を行う
本人の確認を行うために電話番号を入力し
『SMS(メッセージ)』か『電話音声』のどちらかで確認を取ります。
ここではスマホで簡単に認証が行える
『SMS(メッセージ)』での本人確認を紹介します。
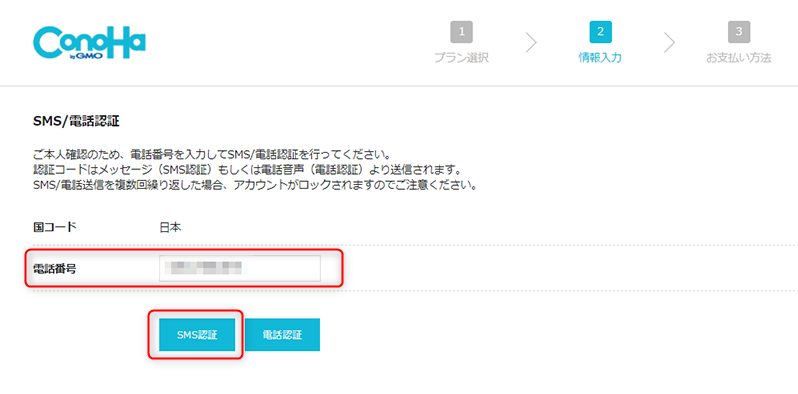
手順①:スマホの電話番号を入力して『SMS認証』ボタンをクリックする
手順②:スマホの「メッセージ」アプリに届く『認証コード』を控える
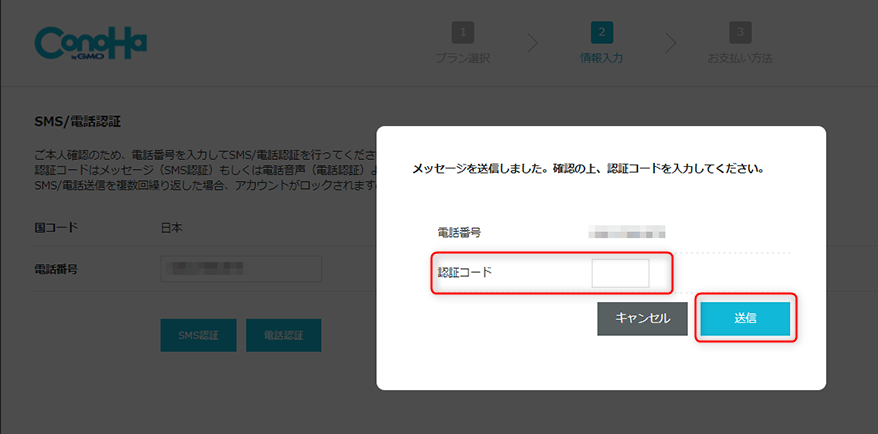
手順③:コノハウイングの画面で『認証コード』を入力して『送信』ボタンをクリックする
以上で本人確認ができるので、次へ進んでいきます。
ステップ⑤:支払い方法の入力
最後に支払方法の入力です。
ここではクレジットカード支払いでの情報入力をしていきます。
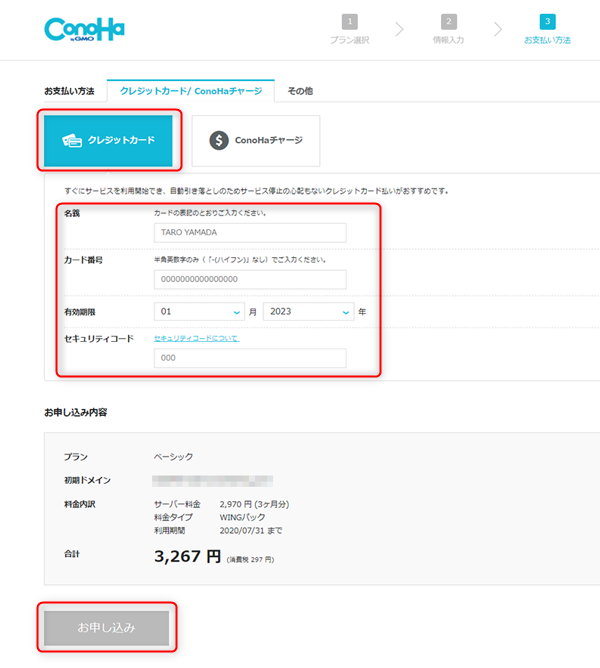
『クレジットカード』の項目を選択して、情報を入力していきます。
- 名義
- カード番号
- 有効期限
- セキュリティコード
セキュリティコードで迷う方もいると思いますが、クレジットカードの裏面にある3桁の数字のことです。
入力が終わったら『お申し込み』をクリックして完了です!
まとめ
コノハウイングの登録、お疲れ様でした!
登録まで完了した方は
次にWordPressの初期設定を行っていきましょう!
下記にリンクを貼ってますので
ぜひやってみて下さいね!







コメント
コメント一覧 (1件)
I dugg some of you post as I thought they were extremely helpful extremely helpful