今回は「WordPressブログの管理画面に入れないエラー」
が起きてしまった為に、それを解決する手段として
「プラグインの無効化」を実践しました。
それを実践するにあたり、契約しているサーバー内にある
「FTPに接続」する必要があったので
その接続方法を紹介していきます。
大まかな流れとしては
- サーバーのコントロールパネル画面にログイン
- 『FTPアカウント』を作成
- FTPサーバーに接続できるアプリケーションをインストール
- FTPサーバーに接続
以上の4ステップになります。
今回は僕が実践した流れを紹介していきますね!
それでは早速やっていきます
サーバーのコントロールパネル画面にログイン
僕が使用しているサーバーは
「ConoHa WING(コノハウイング)」になりますので、
そちらでの解説をさせていただきます。
ConoHa WING(コノハウイング)のサーバーが気になる方は、
別の記事で登録方法など解説しているので読んでみて下さいね☆
▼▼▼

まずは自分の使用している『サーバーへログイン』します。
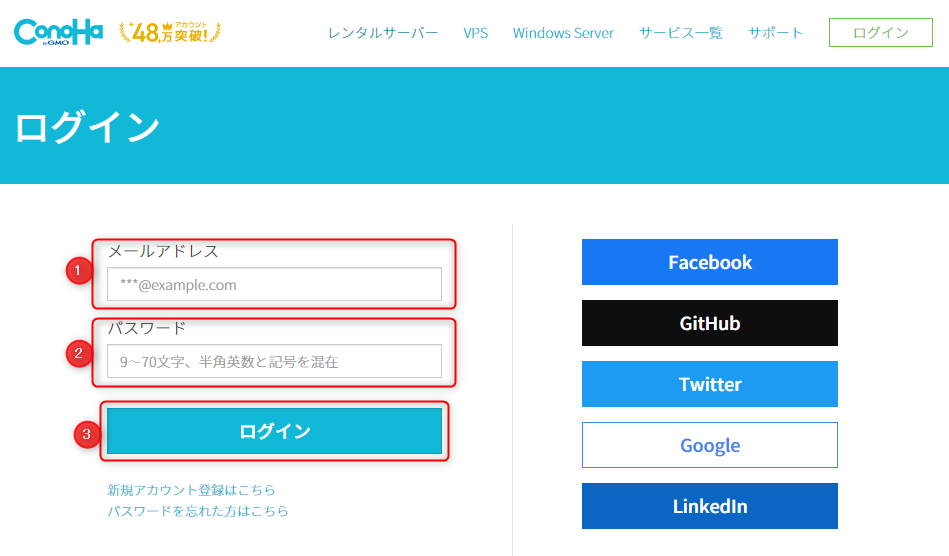
ログインしたら次に「FTPアカウント」の作成をやっていきます。
『FTPアカウント』を作成
サーバーのコントールパネルにログインしたら
『サイト管理』→『FTP』→『+FTPアカウント』
の順でクリックしていきます。
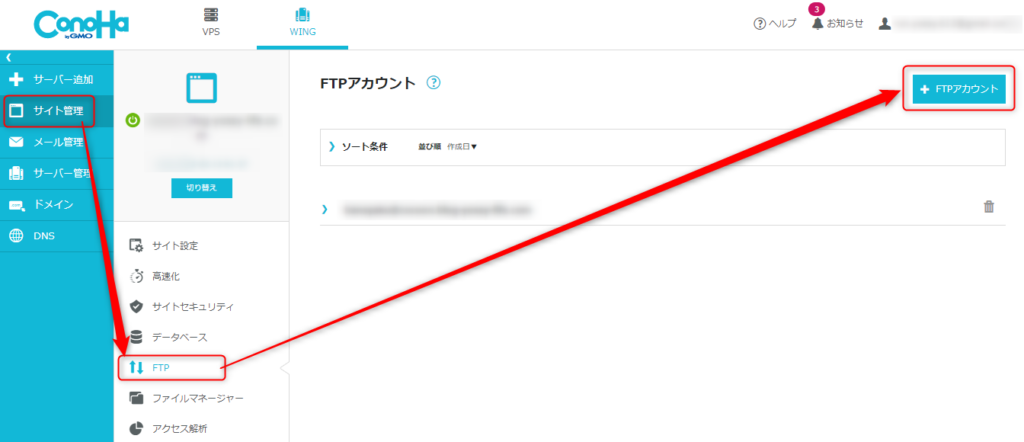
すると以下のような画面が出てきます。
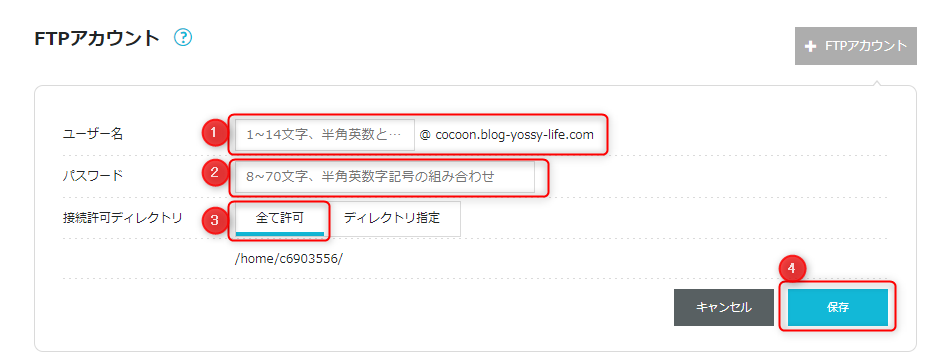
『①ユーザー名』と『②パスワード』は任意のもので大丈夫です。
「接続許可ディレクトリ」は『③全て許可』を選択してください。
その後、『④保存』でアカウントの作成は完了です。
パスワードは忘れないように控えておいてくださいね!
作成が完了すると以下の情報が表示されるようになるので確認してみてくださね。

FTPサーバーに接続できるアプリケーションをインストール
次に、先ほど作成したアカウントに接続するための
アプリケーションをインストールしていきます。
アプリケーションは様々ありますが、
今回僕が使用したのは「FileZilla」というアプリケーションです。
リンクを貼っておきますね
↓↓↓
サイトにアクセスすると以下のダウンロード画面になります。
ダウンロードは左側の『FileZillaクライアントのダウンロード』を選択していきます。
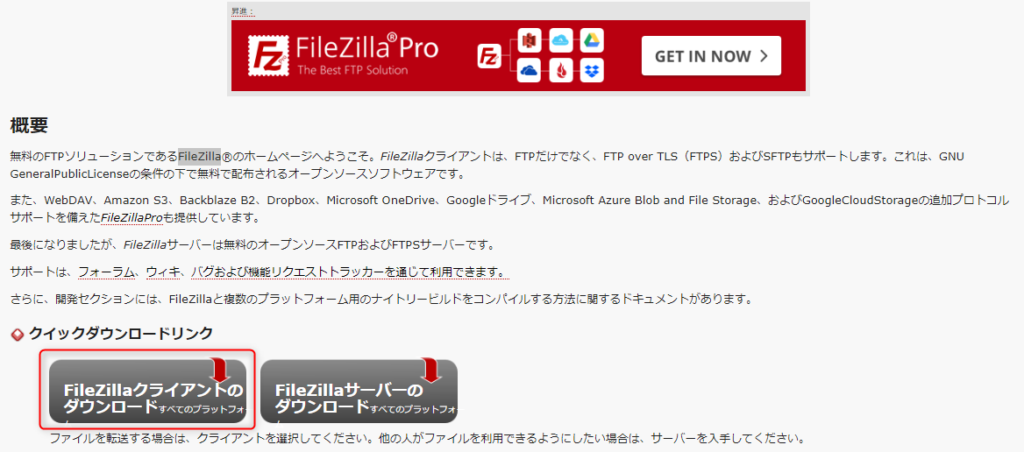
選択すると以下の画面に移ります。
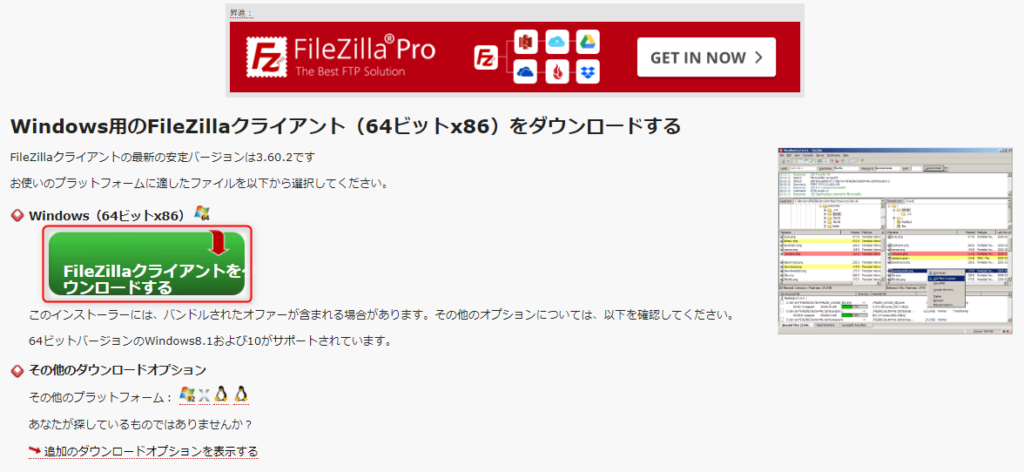
今度はそのまま緑色の『FileZillaクライアントのダウンロード』をクリックしていきます。
すると以下の画面が表示されるので『一番左のダウンロード』をクリックしていきます。
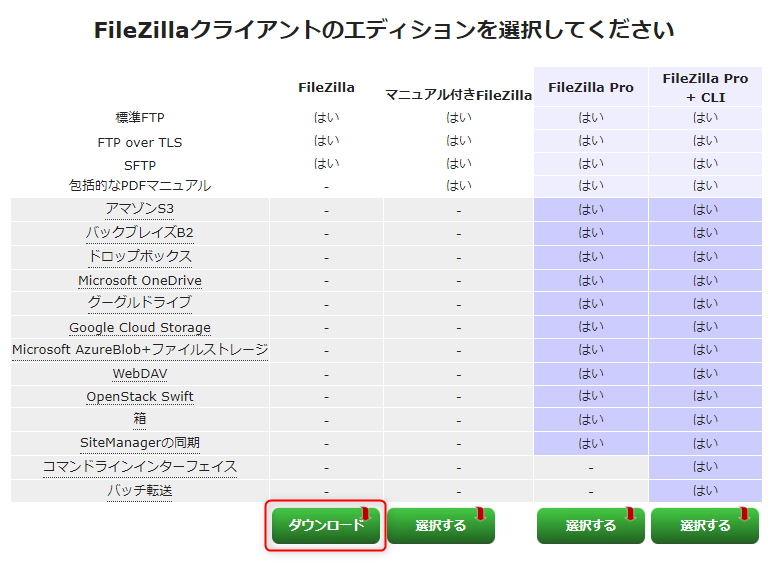
ダウンロードが完了すると以下のファイルに保存されていることを確認してください。
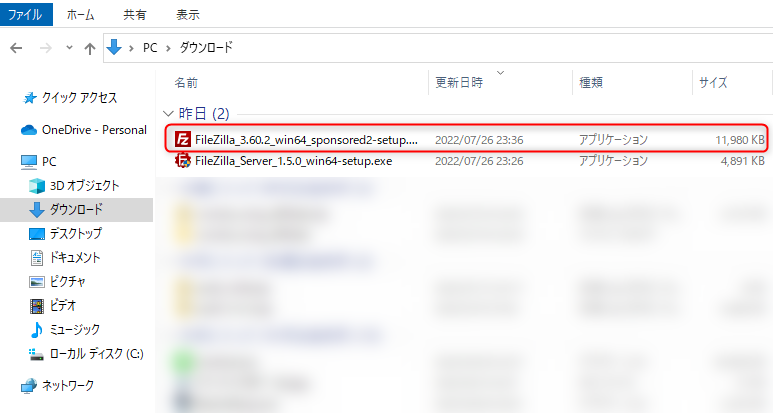
今度はダウンロードしたアプリケーションを開いてセットアップしていきます。
以下のような画面が表示されますが、次々進んで行きましょう。
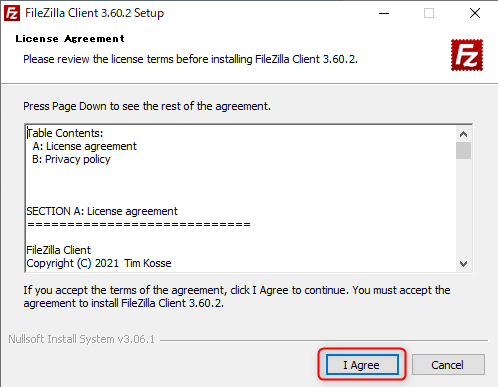
これはおそらく広告ですね(;^_^A
↓↓↓
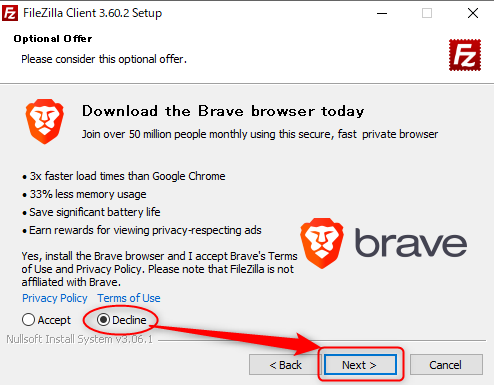
僕の場合はセッティングが終わった状態で
画面を開いてしまったのでアンインストールになってますが、
アカウントの名前が表示されていれば下を選択して次へでOKです。
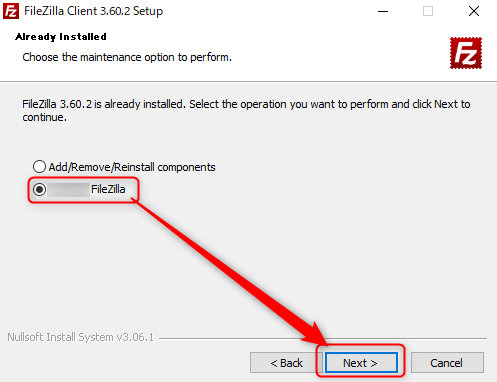
これで『FileZilla』のインストールは完了です。
データはプログラムの中に入っているので、ショートカットを作成すると便利ですね!
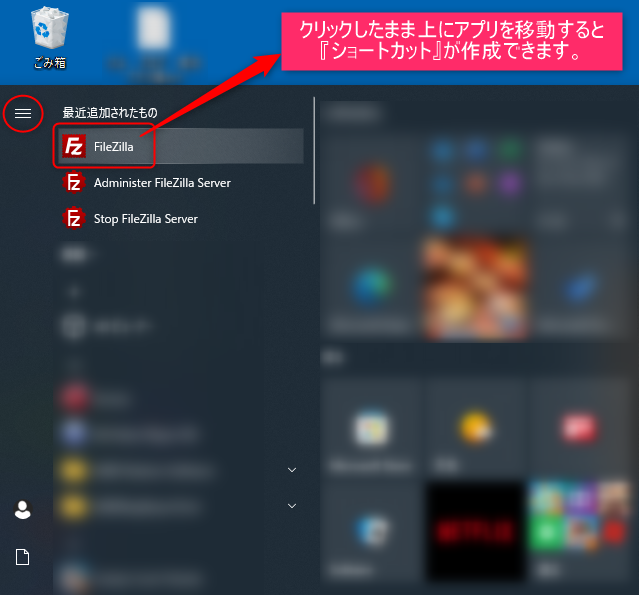
FTPサーバーに接続
次に「FileZilla」を使用して、「FTPサーバー」へ接続していきます。
まずは『FileZilla』のアプリケーションを開きます。
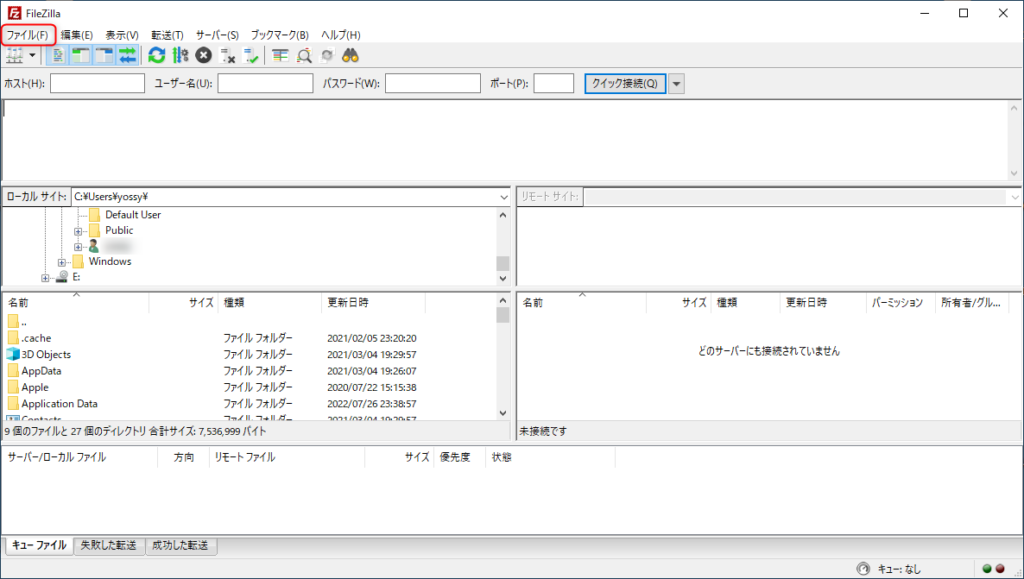
『ファイル』の中にある『サイトマネージャー』をクリックしていきます。
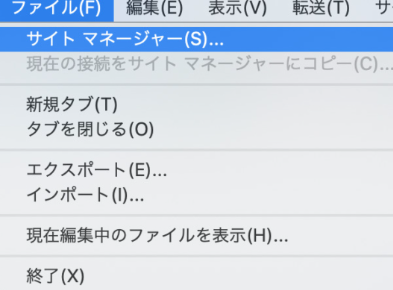
すると下記の画面が表示されるので
『新しいサイト』をクリックしていきます。
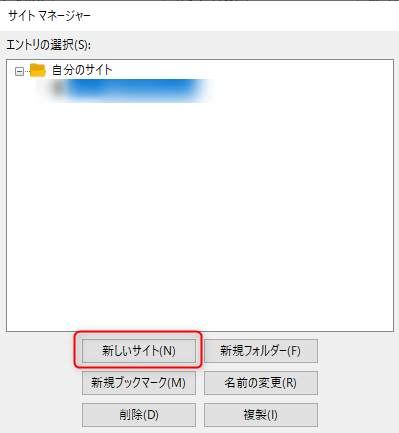
次に『一般』のタブから以下を入力していきます。
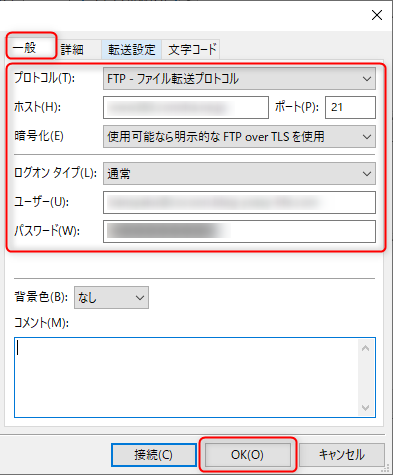
- プロトコル:FTP-ファイル転送プロトコル
- ホスト:コントロールパネルで確認できるFTPサーバー
- ポート:21
- 暗号化:使用可能なら明示的なFTP over TLSを使用
- ログオンタイプ:通常
- ユーザー:コントロールパネルで確認できるユーザー名
- パスワード:FTPアカウント作成時に設定したパスワード
入力が終わったらそのまま「接続」でもいいのですが、
今回は『OK』をクリックしていきます。
すると下記の画面が表示されます。

僕の場合はパスワードの入力が面倒なので、
一番上を選択して『OK』です。
他の選択でも大丈夫ですので
自分に合った選択をしていきましょう。
それが終わったら再び
『FileZilla』のアプリを起動します。
再び『ファイル』から『サイトマネージャー』をクリックします。
そして先ほど設定した
『ファイルを選択』して『接続』をクリックします。
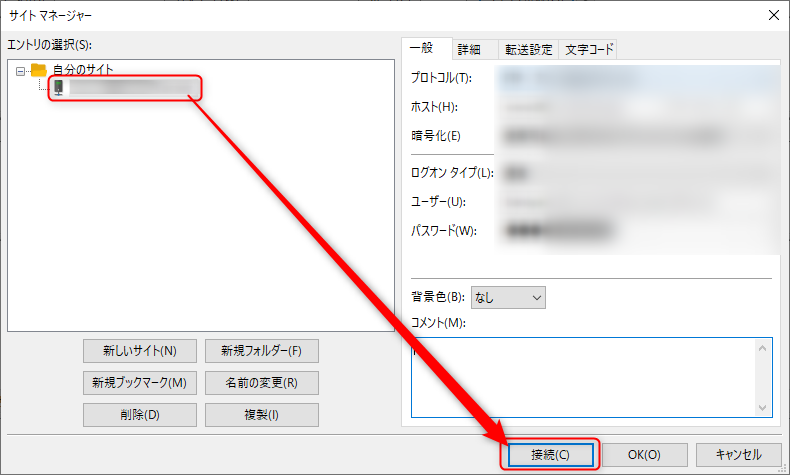
すると証明書に関する画面が表示されるので『OK』をクリックします。
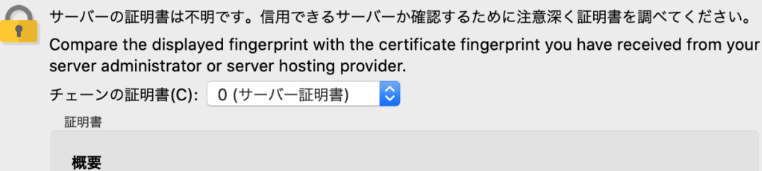
「FileZilla」の画面右側に以下の表示がされていれば『接続完了』です。
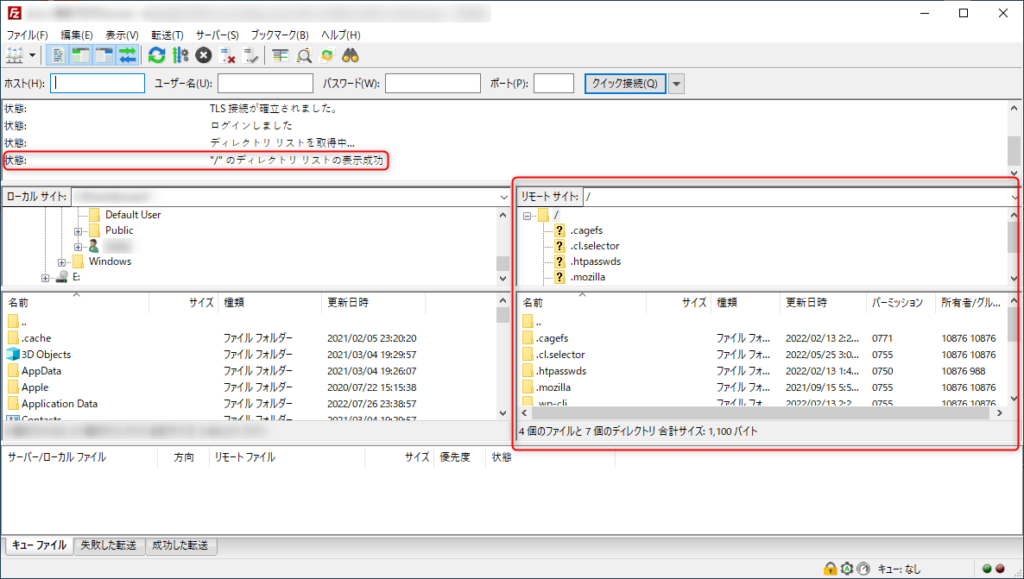
FTPに接続してプラグインを無効化
さて、ここからがいよいよ本題です!
▼つづきはこちらから






コメント