今回はWordPressのプラグインを
管理画面にログインせずに「FTPに接続」して無効化
するやり方を解説していきます。
「FTPに接続」する方法がわからない方は
下記の記事で解説しているので読んでみて下さいね☆
▼▼▼

FTPに接続してプラグインを無効化
前回の記事の続きということで、「FileZilla」の
アプリケーションを開いた状態での解説をしていきます。
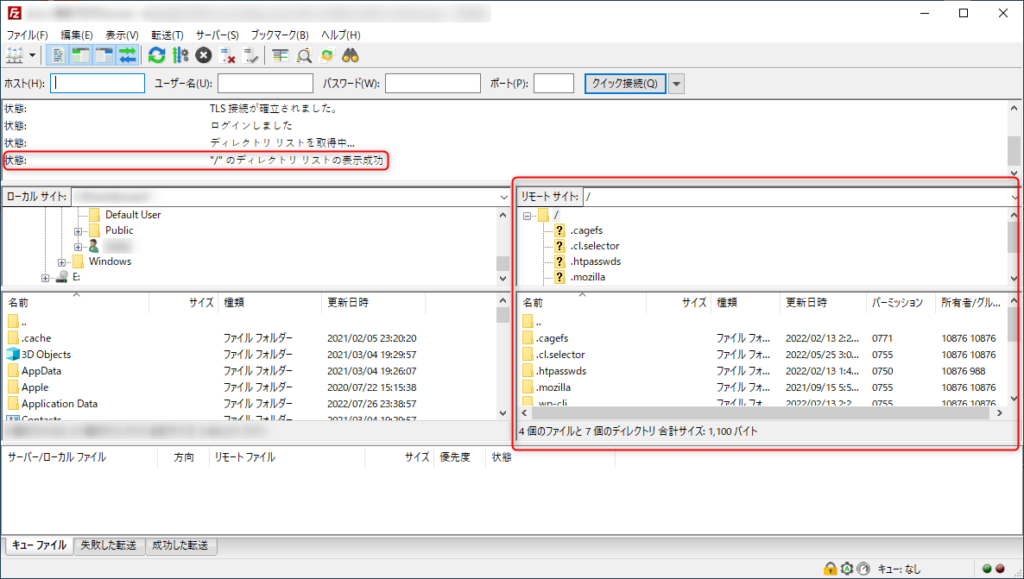
画面の右側にある『public_html』をクリックしていきます。
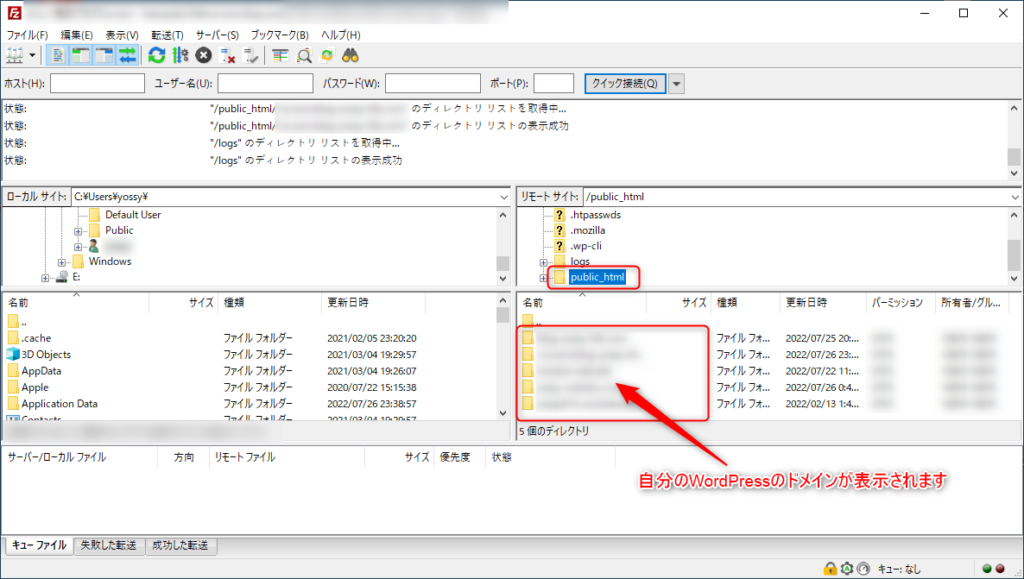
クリックするとサーバーで取得しているドメインが表示されるので、
今回プラグインを無効化したい『ドメインをダブルクリック』で選択していきます。
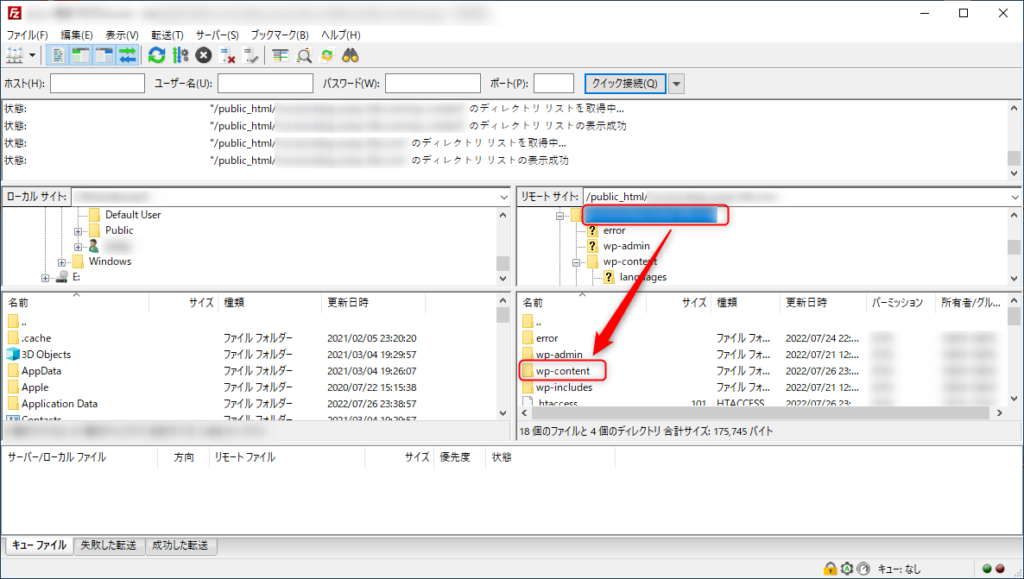
すると『wp-content』というファイルが表示されるので
それをダブルクリックで選択していきます。
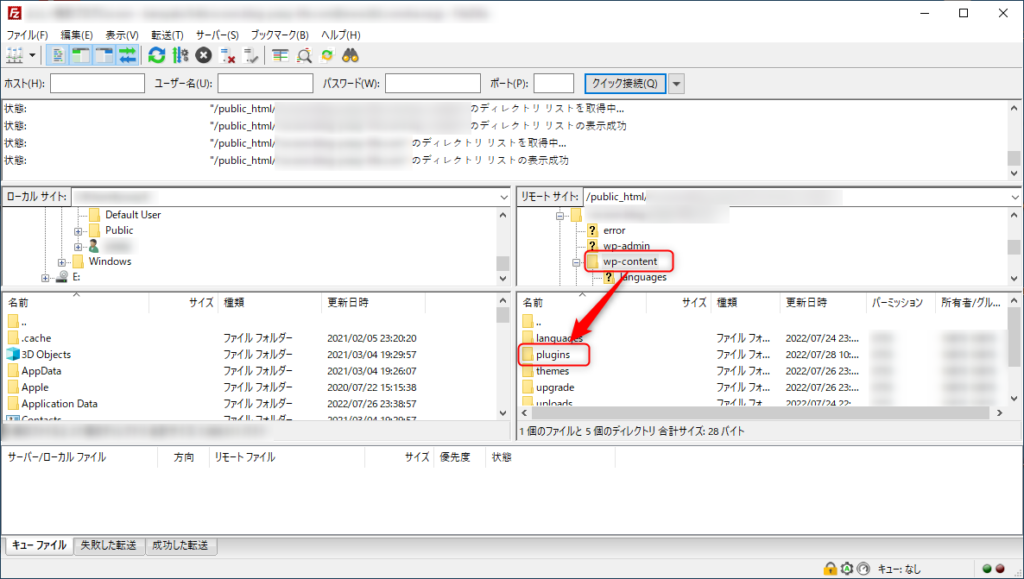
「wp-content」のファイルを選択すると『plugins』という
ファイルが表示されるのでダブルクリックで選択していきます。
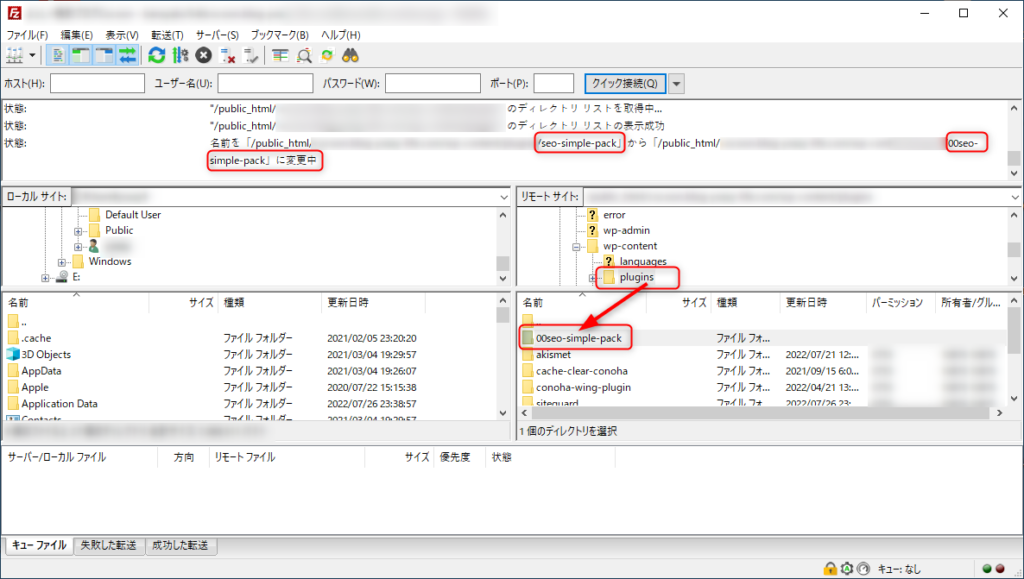
「plugins」のファイルを選択すると、
WordPressでインストールしているプラグインが表示されます。
ここでは無効化したいプラグインを選択して、
ファイル名の頭に『00』を付け加えて名前を変更していきます。
名前を変更するとプラグインが無効化されます。
ここでWordPressの管理画面からプラグインが無効化になっているのかチェックしてみましょう
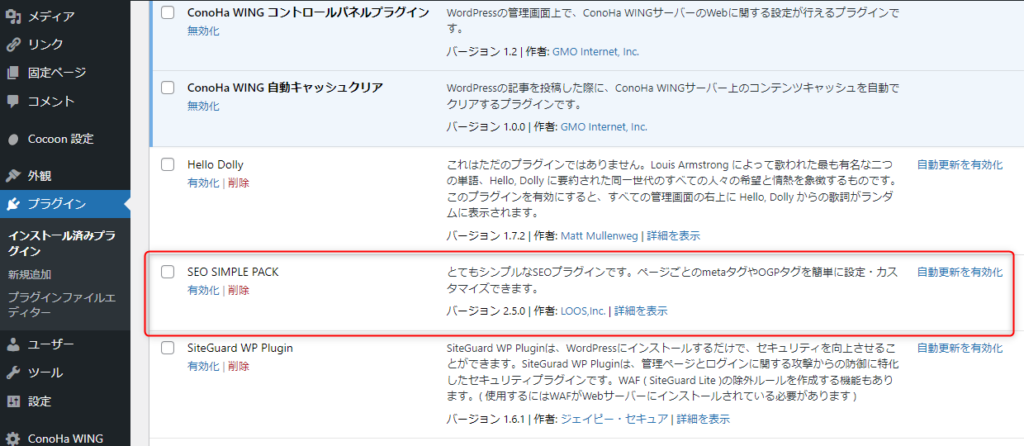
見事に選択したプラグインだけが無効化されていました!
すべてのプラグインを無効化するやり方
次にすべてのプラグインを無効化するやり方を紹介していきます。
この方法は、サイトの管理画面が開かないけど
どのプラグインが原因か分からない場合などで使用します。
では早速やっていきましょう!
「wp-content」のファイルを選択して
「plugins」の名前を『00plugins』に変更していきます。
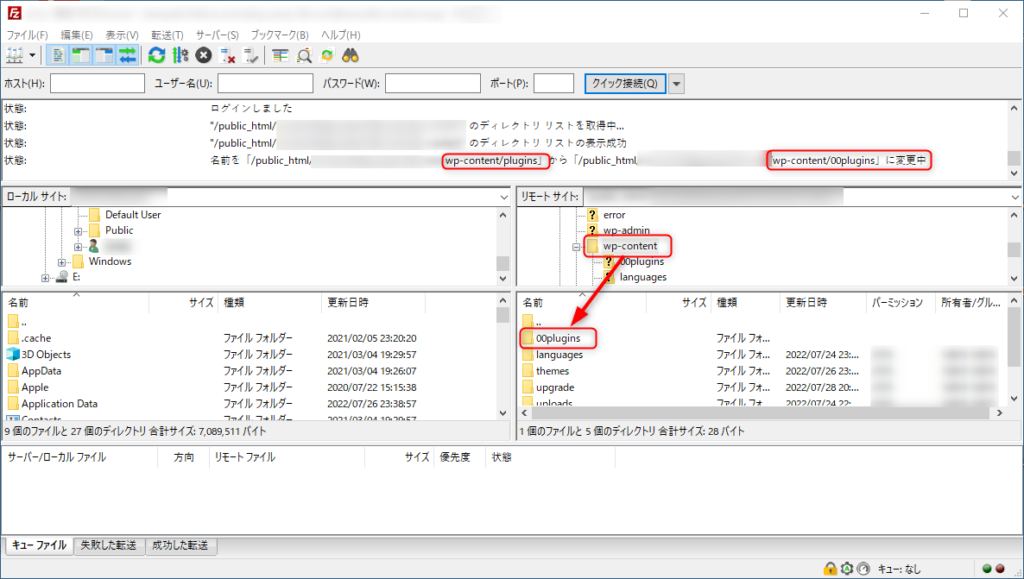
名前を変更したらWordPressの管理画面を確認してみます。
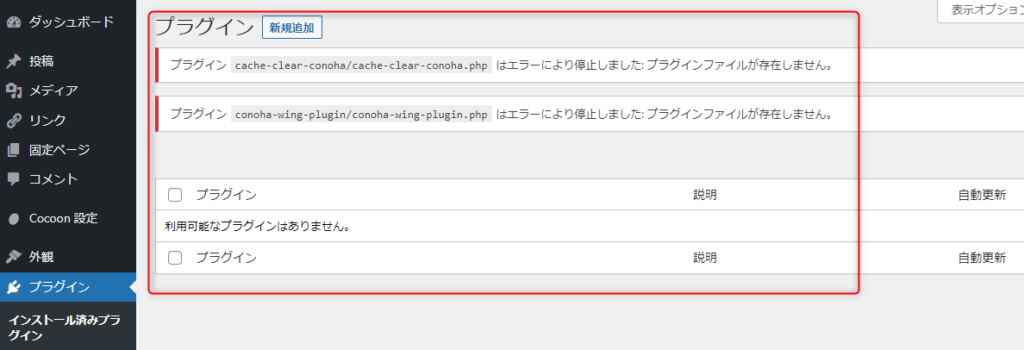
上記のような表示になり、プラグインの設定が一切できない状態になりました。
この状態になると新しいプラグインをインストールすることも出来なくなります
そこで今度は先ほど名前を変更した
ファイル名「00plugins」を『plugins』に戻して変更します。
そして再びWordPressの管理画面を確認してみます。
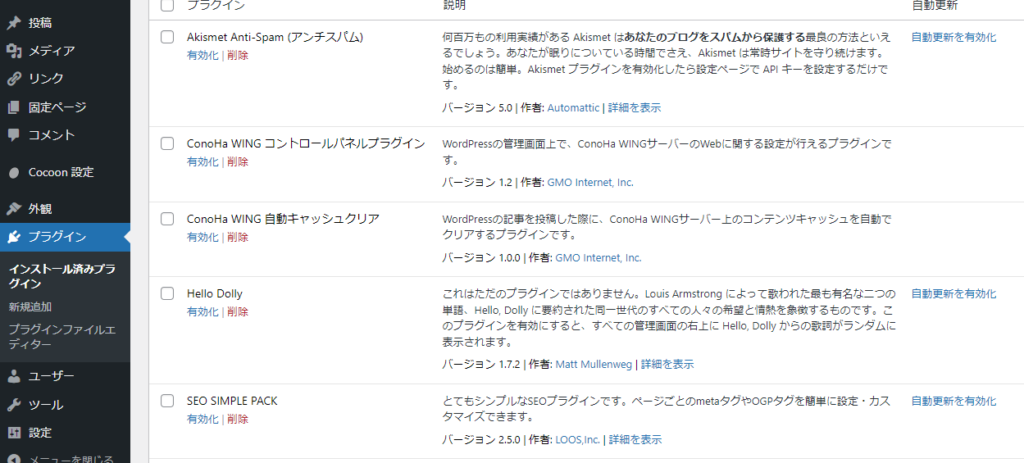
するとすべてのプラグインが無効化された状態で表示されました。
ここからはプラグインをひとつひとつ有効化していって原因を探っていきましょう!
まとめ
今回はWordPressの管理画面に入らずにプラグインを無効化するやり方を紹介していきました!
やはりエラーなどで自分のブログサイトに入れないと焦りますよね(泣)
この記事でブログサイトが復活できれば幸いです。
エラーは恐れず対処してこれからもブログをやっていきますよ~!
(現時点ではエラー404に勝てませんがw)
最後まで記事を読んでいただきありがとうございました~!(^^)






コメント
コメント一覧 (1件)
I am very happy to read this. This is the type of manual that needs to be given and not the accidental misinformation that’s at the other blogs. Appreciate your sharing this greatest doc.